Acessibilidade em Minha Biblioteca®
Orientações à Comunidade Acadêmica da FADISP/UNIALFA
Escola de Direito da Alfa Educação
A Escola de Direito da Alfa Educação disponibiliza à comunidade acadêmica da FADISP/UNIALFA acesso para discentes e docentes à biblioteca digital "Minha Biblioteca"®.
Trata-se de uma plataforma bastante completa de e-books, possibilitando acesso remoto a milhares de títulos e referências centrais na área do Direito.
Essa plataforma pode ser acessada pelo link do Sistema Acadêmico, clicando-se no ícone de acesso que aparece na aba de "Avisos" (https://academico.alfa.br/).
Conforme teste do NEI, é possível o acesso ao ícone via tecla "Tab". Os testes foram realizados no navegador gratuito do Google Chrome.
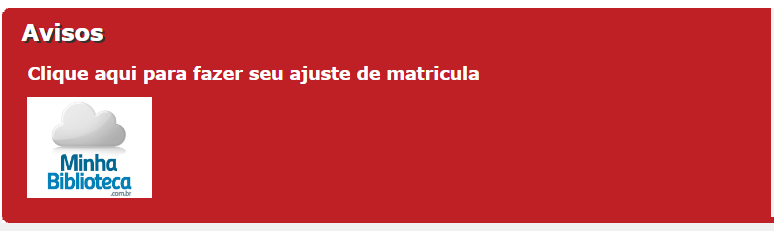
Em termos de acessibilidade a Minha Biblioteca® oferece fonte ampliada e leitura em voz alta, dentro de sua própria plataforma. Ainda não conta com a possibilidade de leitura em Língua Brasileira de Sinais (LIBRAS).
Na imagem abaixo são apresentadas as opções, constantes do canto superior direito da tela da interface de leitura de e-books da Minha Biblioteca®
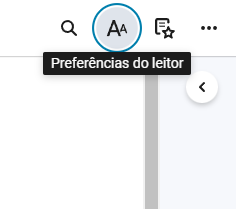
(A primeira imagem destacada mostra o acesso ao menu das "Preferências do leitor", acessíveis em ícone representado graficamente pela sobreposição de duas letras "A" maiúsculas, indicando a ampliação de uma fonte de leitura. Ao clicar sobre o ícone surgem, em nova caixa no centro da tela, as configurações de fonte, de acordo com a melhor opção para o(a) leitor(a) - como: tamanho do texto, fonte, modo, margem e altura de linha).
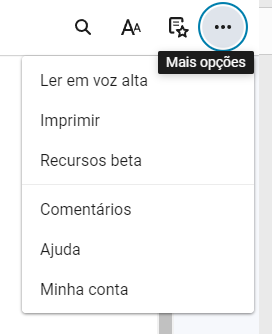
(A imagem acima mostra a opção de "Leitura em voz alta", que está em evidência dentro de lista, acessível através do ícone "Mais Opções"; desenhado graficamente como "reticências"). Ao clicar no item "Ler em voz alta" o sistema abrirá, dentro da janela de navegação, um menu próprio, para o controle de leitura. Conforme imagem abaixo:

Abaixo traremos breve explicação fornecida pela Minha Biblioteca, relativas à acessibilidade para pessoas que façam uso de softwares de leitura em seus aparelhos.
O Núcleo de Educação Inclusiva (NEI) fez a verificação dos recursos, utilizando o software gratuito NVDA (https://www.nvaccess.org/
Conforme informações da Equipe da Minha Biblioteca:
Acesso para usuários de recursos assistivos de leitura em computadores (desktop ou notebook):
"O índice está disponível em um botão próximo ao topo da página.
Pressione Control+Home para NVDA e JAWS para chegar ao topo.
Depois pressione "b", para o botão pular para lá ou, ainda, Command+Seta para cima com VoiceOver.
Pressione Espaço no botão Índice para expandi-lo.
Você pode deixar o índice expandido e pular de lá para o corpo do capítulo que está lendo no momento.
Ou pode recolher o painel do índice para reduzir a quantidade de texto na tela.
Depois de expandir o Índice, pressione h para ir para o cabeçalho da listagem em si ou apenas com a seta para baixo.
Dentro do painel do índice, cada capítulo haverá um link.
Pressionar espaço o link correspondente que ele se expandirá, para mostrar subtópicos, caso haja algum a ser exibido.
Um dos links que você encontrará depois de expandir um capítulo é "Ir para o capítulo". pressione Espaço para pular para a primeira página desse capítulo.
Desta forma é possível conseguir sair do Sumário e acessar o conteúdo do Livro integralmente".
Maiores informações do recurso de leitura da plataforma Minha Biblioteca:
Para ler todo o artigo referente ao leitor basta acessar o link abaixo e efetuar a tradução da página (clicando com o botão direito dentro da página e selecionando a opção traduzir página). Segue o link: https://macmillan.force.
Versão em tradução livre do link acima para o português:
"Usando um leitor de tela no e-book VitalSource
Este artigo refere-se a livros que são apresentados como livros didáticos da VitalSource. Se você não tiver certeza se o livro que está lendo é desse tipo, olhe para a barra de endereços. Se qualquer parte dele incluir "VitalSource", este é um texto VitalSource.
Se estiver usando o Sapling Learning (High School), você abrirá o e-book na página do seu curso. Na primeira vez que você abrir o livro do seu curso, será solicitado que você se inscreva (sem custo) para este livro. Aqui está um artigo com mais instruções: Sapling Learning > Acesse o novo e-book .
Se estiver usando o LaunchPad, você precisará seguir as instruções no artigo de ajuda LaunchPad > Baixar um e-book para ler offline para acessar o e-book da VitalSource.
Se estiver usando o Achieve, você precisará seguir as instruções no artigo de ajuda Achieve > Baixar um e-book para ler offline para acessar o e-book da VitalSource.
Os e-books da VitalSource também podem ser adquiridos na Student Store (para o ensino superior) ou na BFW Store (para o ensino médio). Se você comprou um e-book independente na Student Store ou na BFW Store, você receberá instruções por e-mail sobre como acessar seu e-book.
Algumas palavras sobre o layout da página do livro: A seção do livro que você está lendo no momento ocupa a maior parte da tela e geralmente rola bem para fora da tela. Existem botões para "Anterior" e "Próximo" posicionados antes e depois do corpo da seção atual, facilitando a localização das bordas do texto.
Somente para VoiceOver: você precisará interagir com a região do livro, e essa região conterá um quadro com o qual você precisará interagir. Assim, ao abrir o livro pela primeira vez em qualquer sessão, você precisará navegar até a região de conteúdo do livro, interagir com ela (pressionando Control+Option+Shift+Seta para baixo), depois mover para o quadro do livro e interagir com isso.
Acima da seção principal do texto estão muitos recursos de leitura. Alguns deles abrem em "painéis" e expõem muito mais informações. Você pode expandi-los e deixá-los expandidos para referência rápida durante a leitura, ou pode reduzi-los para reduzir a quantidade de material na página de cada vez. Exemplos de itens que podem ser expandidos e deixados abertos enquanto você lê incluem o índice, a lista de marcadores que você criou e a lista de notas e destaques que você criou.
Para expandir ou recolher qualquer um desses recursos, pressione Espaço no botão correspondente. O leitor de tela anunciará se você está expandindo ou recolhendo o painel.
Há muitos, muitos recursos em um texto VitalSource, mas alguns são descritos abaixo.
Índice
O índice está disponível em um botão próximo ao topo da página. Pressione Control+Home para NVDA e JAWS para chegar ao topo, depois "b" para o botão para pular para lá ou Command+Seta para cima com VoiceOver. Pressione Espaço no botão Índice para expandi-lo. Você pode deixar o índice expandido e pular de lá para o corpo do capítulo que está lendo no momento, ou pode recolher o painel do índice para reduzir a quantidade de texto na tela. Depois de expandir o Índice, pressione h para ir para o cabeçalho da listagem em si ou apenas com a seta para baixo.
Dentro do painel do índice, cada capítulo é um link. Pressionar espaço nesse link se expandirá para mostrar subtópicos, se houver algum. Um dos links que você encontrará depois de expandir um capítulo é "Ir para o capítulo". pressione Espaço para pular para a primeira página desse capítulo.
Notas e destaques
O painel Notebook é semelhante ao painel Table of Contents, pois pode ser expandido e depois deixado disponível enquanto você está lendo. Pressione Espaço em seu botão, próximo ao topo da página, para expandir o painel e ver quantas notas e destaques você tem atualmente.
Como faço para criar um destaque no livro que estou lendo ao usar VoiceOver, NVDA ou JAWS?
É possível criar destaques no texto. Estes podem ser úteis para estudar mais tarde. Em seu livro, as "cores" de destaque serão identificadas com termos como "Importante" ou "Confuso", em vez da cor real exibida.
Aqui estão os passos para uma maneira de criar um destaque no eTextbook que você está lendo.
Navegue até a página com o texto que deseja destacar.
Identifique um link ou botão na área que você deseja destacar. Termos que têm definições associadas a eles são ideais, mas links para Flashcards, tabelas, etc. também funcionarão bem.
Expanda o painel de destaque com Espaço/Enter.
Pressione Enter ou Espaço no tipo de destaque.
Observe que o Realce Rápido foi ativado. Esta mensagem é exibida logo após a última cor de destaque na lista e também está na parte inferior da página.
Desative o modo de navegação do NVDA (ou ative o modo de foco) com Insert+Space. Desative o modo de navegação do JAWS (ou ative o Modo de formulários) com Insert+Z. Pule esta etapa para o VoiceOver.
Tabule para o item que você identificou como próximo ao texto que deseja destacar.
Ainda com o modo de navegação desativado (modo de foco ativado), selecione o texto com Shift+Setas. O leitor de tela não lerá o texto selecionado.
Pressione Tab. O leitor de tela anunciará o número de destaques, e esse número terá aumentado em um (ou possivelmente mais).
Retorne ao modo de navegação pressionando Insert+Space para NVDA ou Insert+Z para JAWS. Pule esta etapa para o VoiceOver.
Desative o Realce Rápido.
Se você não tiver o Realce rápido ativado, mas sair do modo de navegação e selecionar o texto na região do livro, poderá aparecer uma lista de itens na parte inferior da página. Isso incluirá destaques, citações, etc. Escolha o que deseja ou cancele.
Como excluo um destaque ou nota no JAWS e no NVDA?
Expanda o painel Notebook pressionando Espaço ou Enter.
Cada nota e destaque começarão com um número e, em seguida, os detalhes desse item. Você pode classificar suas notas e destaques usando a opção Filtro. Isso pode ser muito útil se você tiver muitos destaques.
Localize aquele que você deseja excluir.
Dentro da coleção de detalhes sobre esse item destacado, logo antes da "cor" desse destaque, haverá um botão que o NVDA relata como Unlabeled 2 Collapsed.
Pressione espaço nesse botão. Abaixo do botão expandido estará:
Ver no livro
Excluir destaque
Pressione Espaço ou Enter no botão Excluir. O destaque desaparecerá da lista e o novo número de destaques será anunciado pelo leitor de tela.
Como faço para excluir um destaque ou nota no VoiceOver?
Expanda o painel Notebook.
Cada nota e destaque começarão com um número e, em seguida, os detalhes desse item. Você pode classificar suas notas e destaques usando a opção Filtro. Isso pode ser muito útil se você tiver muitos destaques.
Localize aquele que você deseja excluir.
Dentro da coleção de detalhes sobre esse item destacado, logo antes da "cor" desse destaque, haverá um botão que o Voiceover informa como Recolhido (ou Expandido, se você o selecionar).
Selecione esse botão. Abaixo do botão expandido estará:
Ver no livro
Excluir destaque
Selecione o botão Excluir. O destaque desaparecerá da lista e o novo número de destaques será anunciado pelo VoiceOver.
Como adiciono uma nota ao livro que estou lendo?
Há duas maneiras de adicionar uma nota. (As notas estão associadas aos destaques.)
Você pode adicionar uma nota a um destaque existente. Para fazer isso, expanda o painel Notebook. Desça a lista de destaques que você criou anteriormente até encontrar o que deseja. Logo após o texto do destaque estará o botão "Adicionar Nota" ou, caso já tenha adicionado uma nota ao destaque, "Editar Nota". Selecione esse botão com Espaço ou Enter, digite a nota e selecione o botão Enviar para salvar sua nota.
Se você estiver criando uma nova nota onde ainda não adicionou um destaque, siga estas etapas:
Na seção do livro onde você deseja fazer uma anotação, identifique um item para o qual você pode tabular. Figuras, definições e assim por diante são boas escolhas. Eles serão identificados no texto como botões ou links.
Desative o modo de navegação (ative o modo de foco) pressionando Insert+Space para NVDA e Insert+Z para JAWS. Pule esta etapa para o VoiceOver.
Tab para o item no texto que você identificou acima.
Use Shift+Right+Seta para selecionar algum texto. O leitor de tela não lerá o texto conforme você avança.
Com o texto ainda selecionado, retorne ao modo de navegação.
Vá para a parte inferior da página e, em seguida, use a seta para cima para encontrar o menu de destaques e notas que apareceram quando você selecionou o texto.
Selecione Adicionar nota e digite sua nota no campo de edição.
Selecione o botão para o tipo de destaque que deseja associar à sua nota pressionando Espaço ou Enter nele.
Você pode retornar ao painel Notebook para verificar se o número de destaques aumentou e se sua nova nota está lá.
Como faço para ir para uma página com uma nota?
Dentro do painel Notebook, desça a lista de destaques para encontrar um para o qual deseja ir. Abaixo do destaque escolhido, você encontrará um botão sem rótulo que pode ser recolhido e expandido. Expanda-o e selecione o botão "Exibir no livro".
Como posso saber se uma página tem uma das minhas notas?
Se a página atual tiver uma de suas anotações, haverá um ícone na parte superior da região de conteúdo do livro. O leitor de tela irá identificá-lo como "notes_icon".